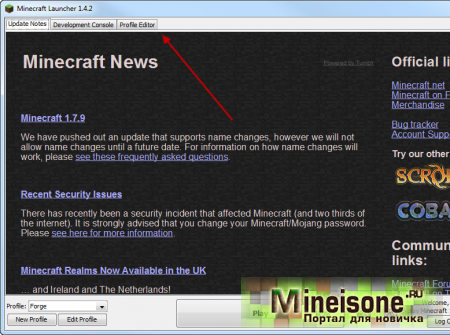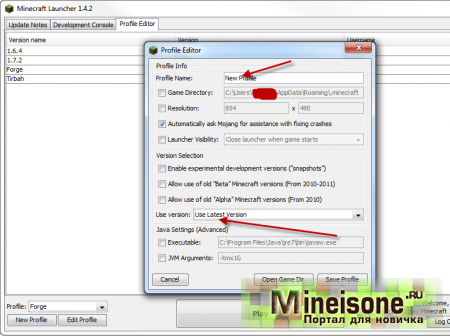В этой статье вы узнаете о том, как можно сделать несколько копий игры Minecraft на любом компьютере. Мы опишем несколько основных способов, осуществить которые сможет любой игрок. Главное дочитать всю статью до конца, иначе вы не поймете суть. И так, сначала расскажу, для чего вообще нужно использовать несколько копий игры Minecraft. Как вы знаете, компания Mojang постоянно выпускает новые версии, в которых имеются какие-то обновления. Например, в одной версии добавили несколько новых биомов и блоков, в другой исправили старые багги, сделали несколько типов миров и многое другое.
Как только выходит новая версия игры, под нее разрабатываются и все плагины, моды, потому что на старой они не будут запускаться. Кто играл в классический Minecraft, тот уже не может играть без моды minecraft и плагинов, потому что они намного улучшают процесс игры, упрощают некоторые функции, добавляют новые миры и блоки. Перечислять можно до бесконечности. Чтобы каждый раз не переустанавливать игру, можно делать несколько копий. Причем в таком случае вам не нужно будет по несколько раз скачивать файлы с сервера Minecraft. У многих пользователей трафик ограничен, поэтому этот материал будет очень полезен для них.
При установке игры вы обычно выбираете локальный диск. Если не выбирали, значит, система попросту инсталлировала все файлы в тот раздел, где у вас стоит операционная система. Давайте его будем обозначать в этом материале буквой «С». У вас папка игры Minecraft сохраняется по следующему адресу - C:\Users\Имя пользователя\AppData\Roaming. Здесь мы рассматриваем операционную систему Windows 7, так как она наиболее популярна среди игроков. Корневой раздел игры называется - .minecraft. Здесь хранятся все сохранения, настройки, моды и прочие файлы.
Если вы хотите использовать другую версию, то просто скопируйте сначала полностью данный раздел. Как только вам нужно будет все возвратить назад, просто заменяете файлы в системе копией и все! Если вы не можете найти раздел .minecraft, то воспользуйтесь кнопкой «Выполнить». Найти ее можно следующим образом: Нажмите кнопку «Пуск». В появившемся окне нажмите вкладку «Выполнить». В ней введите команду %AppData%. Дальше вам просто нужно будет перейти в раздел .minecraft.
Как вы знаете, компания Mojang изменила принцип работы лаунчера, начиная с версии 1.6.2. Если у вас стоит эта версия или выше, то вам можно даже не создавать копии, потому что система делает это в автоматическом режиме. Корневой раздел также находится в директории .minecraft. Там найдите папку versions. В ней будут все версии игры, которые запускаются на компьютере. Если вы используете официальный лаунчер игры Minecraft, то у вас на компьютере всегда будет установлена самая последняя версия игры. На сегодняшний день последней версией считается Minecraft 1.7.9.
Так вот, чтобы использовать несколько версий, вам нужно в профиле лаунчера выбрать нужную. Для этого делаем следующее. Запустите ярлык игры на рабочем столе. У вас появится окошко лаунчера, как показано на следующем скриншоте. Теперь нажмите кнопку Profile Editor, чтобы создать себе новый профиль для запуска определенной версии игры Minecraft.
Как только вы нажмете на эту кнопку, вас система перекинет на страничку со всеми профилями. Нажмите правой клавишей мыши и выберите пункт Add Profile. Здесь у вас появится новое окно, в котором нужно будет выбрать будущий профиль. Для него вы вписываете новое имя. Чтобы не путаться между версиями, советуем вам использовать для каждой учетной записи свое обозначение, которое будет указывать на версию.
Внимательно посмотрите на пункт Use version. Здесь вам нужно будет выбрать ту версию игры, в которую вы хотите поиграть. Как только все будет готово, нажимайте кнопку Save Profile. Теперь в лаунчере при запуске выбирайте нужный профиль в левой нижней вкладке около пункта Profile. Готово!
Как только выходит новая версия игры, под нее разрабатываются и все плагины, моды, потому что на старой они не будут запускаться. Кто играл в классический Minecraft, тот уже не может играть без моды minecraft и плагинов, потому что они намного улучшают процесс игры, упрощают некоторые функции, добавляют новые миры и блоки. Перечислять можно до бесконечности. Чтобы каждый раз не переустанавливать игру, можно делать несколько копий. Причем в таком случае вам не нужно будет по несколько раз скачивать файлы с сервера Minecraft. У многих пользователей трафик ограничен, поэтому этот материал будет очень полезен для них.
Создание нескольких копий игры Minecraft при помощи Windows
При установке игры вы обычно выбираете локальный диск. Если не выбирали, значит, система попросту инсталлировала все файлы в тот раздел, где у вас стоит операционная система. Давайте его будем обозначать в этом материале буквой «С». У вас папка игры Minecraft сохраняется по следующему адресу - C:\Users\Имя пользователя\AppData\Roaming. Здесь мы рассматриваем операционную систему Windows 7, так как она наиболее популярна среди игроков. Корневой раздел игры называется - .minecraft. Здесь хранятся все сохранения, настройки, моды и прочие файлы.
Если вы хотите использовать другую версию, то просто скопируйте сначала полностью данный раздел. Как только вам нужно будет все возвратить назад, просто заменяете файлы в системе копией и все! Если вы не можете найти раздел .minecraft, то воспользуйтесь кнопкой «Выполнить». Найти ее можно следующим образом: Нажмите кнопку «Пуск». В появившемся окне нажмите вкладку «Выполнить». В ней введите команду %AppData%. Дальше вам просто нужно будет перейти в раздел .minecraft.
Создание нескольких копий Minecraft в лаунчере версии 1.6.2
Как вы знаете, компания Mojang изменила принцип работы лаунчера, начиная с версии 1.6.2. Если у вас стоит эта версия или выше, то вам можно даже не создавать копии, потому что система делает это в автоматическом режиме. Корневой раздел также находится в директории .minecraft. Там найдите папку versions. В ней будут все версии игры, которые запускаются на компьютере. Если вы используете официальный лаунчер игры Minecraft, то у вас на компьютере всегда будет установлена самая последняя версия игры. На сегодняшний день последней версией считается Minecraft 1.7.9.
Так вот, чтобы использовать несколько версий, вам нужно в профиле лаунчера выбрать нужную. Для этого делаем следующее. Запустите ярлык игры на рабочем столе. У вас появится окошко лаунчера, как показано на следующем скриншоте. Теперь нажмите кнопку Profile Editor, чтобы создать себе новый профиль для запуска определенной версии игры Minecraft.
Как только вы нажмете на эту кнопку, вас система перекинет на страничку со всеми профилями. Нажмите правой клавишей мыши и выберите пункт Add Profile. Здесь у вас появится новое окно, в котором нужно будет выбрать будущий профиль. Для него вы вписываете новое имя. Чтобы не путаться между версиями, советуем вам использовать для каждой учетной записи свое обозначение, которое будет указывать на версию.
Внимательно посмотрите на пункт Use version. Здесь вам нужно будет выбрать ту версию игры, в которую вы хотите поиграть. Как только все будет готово, нажимайте кнопку Save Profile. Теперь в лаунчере при запуске выбирайте нужный профиль в левой нижней вкладке около пункта Profile. Готово!
Поделиться:
- Похожие материалы: